Http Wwwpinifulcom Pin Plussizereddresses09
Consider Windows PIN to be a faster way to sign in to your device. Well, faster when compared to entering a password.
The process is very simple and is possible through a few clicks in the Windows settings. If the exact remove or change button doesn't work, there is always aforgot my PIN option that we can use to make these changes.
How to Change / Remove PIN in Windows 11
We have compiled easy step-by-step procedures to make the needed changes. Please note that these changes are account specific. If you have multiple accounts on your PC, you will have to make changes one account at a time.
Change PIN
- Press Windows Key and search /select Settings.
- Select the Account option on the left panel.
- Choose Sign-in options
- Under Ways to Sign in, choose PIN(Windows hello).
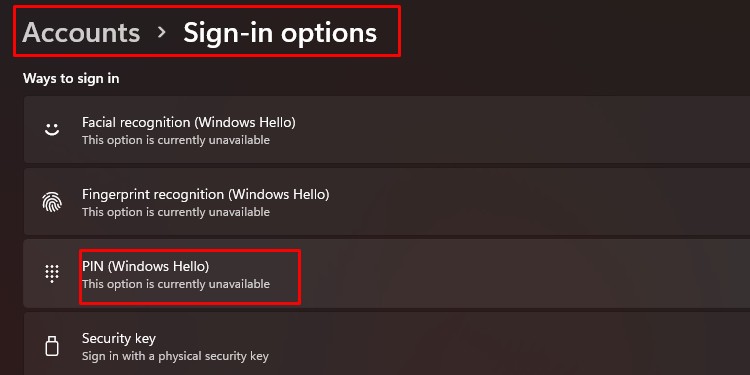
- The option will expand, choose to Change your PIN
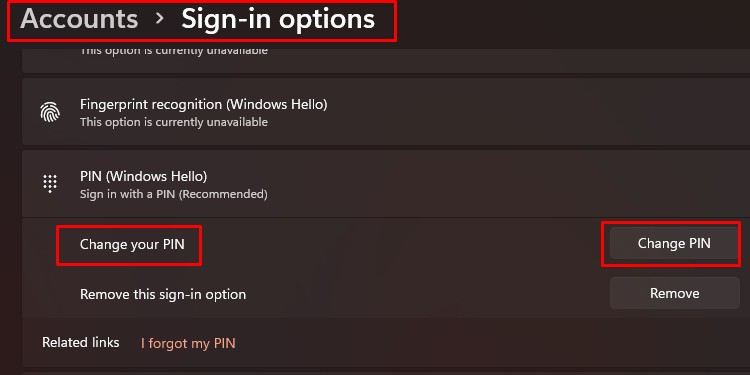
- Enter the old and new PINs. The PIN will be changed.
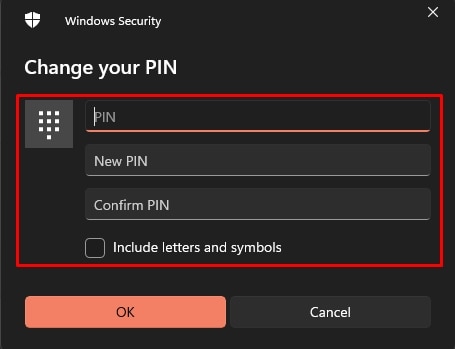
Remove PIN
- Press Windows Key + X and select settings
- Choose the Accounts option in the left panel.
- Select Sign-in options.
- Under Ways to sign in, select PIN.
- Select Remove this sign-in option by clicking on the Remove button.
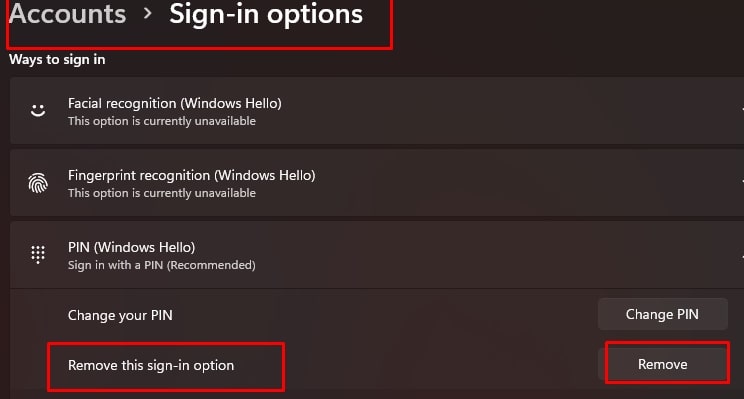
- You will be asked to verify the password for your Microsoft or local account, enter the password, and select ok.
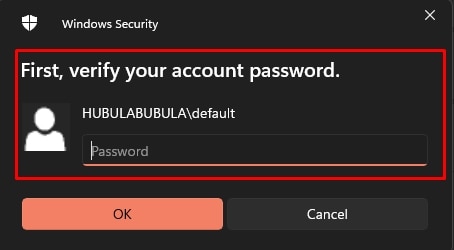
Change / Remove PIN Using "I Forgot My PIN"
We can use this option for three scenarios:
- Removing the PIN
- Changing windows PIN.
- Remove button is greyed out (ERROR)
Follow the procedure below to use the I forgot my PINoption.
- Press Windows Key and find/select Settings
- Go to accounts > Sign-in options.
- Under Ways to sign in, choose PIN, which will expand the section.
- At the bottom of this section, choose I forgot my PIN.
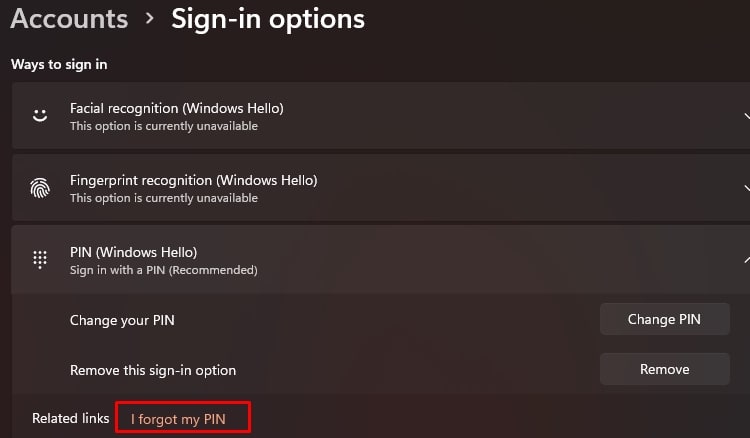
- A pop-up will open asking you to confirm this action. Click on Continue.
- Enter the password for your account that is used to sign into windows, You might also have to verify with your phone and do it accordingly.
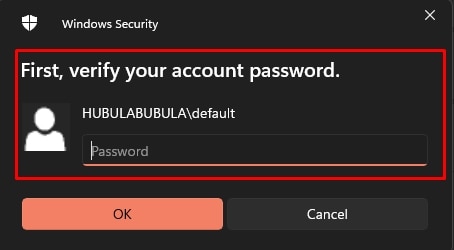
- Follow the instruction given in the pop-up box. At the end, you should be allowed to enter a new PINfor the PC.
- Enter the new PIN. If you want the PIN to be set up, else click on cancel.
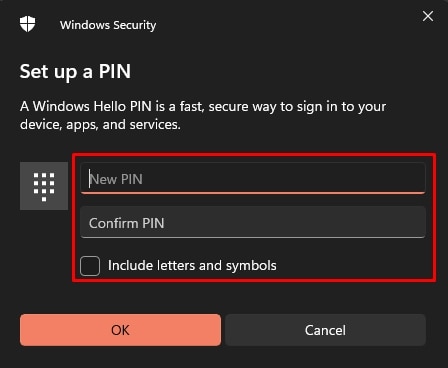
- Windows will show another message stating the account required a PIN. Just close it, which will remove the PIN system.
If you are using a local account (without a Microsoft account), choosing the I forgot options would directly ask you to enter your local account password.
Once you enter this, you will get the chance to enter a new PIN. If you cancel the process of entering the new PIN, this action will remove the PIN system.
Disable Windows Sign In Settings
These settings changes are debatable and may be useful to some parents. We think that if the kids are very young, their devices should not have a password or PIN lock system. However, once the kids are in their teens, we think a parent should give children a bit of privacy.
The following procedure is to grey out any password or PIN settings in the Ways to sign in section in windows 11. Use it situationally. We can do this in three steps:
- Remove Password
- Remove PIN system
- Grey out the Ways to sign in option
You cannot do the steps if you are currently using a Microsoft account. Log out or remove the Microsoft account and set up a local account before going through these steps.
Remove all Password / PIN
- Go to Settings> Account > Sign-in Options > Ways to Sign in
- Click on the option password to expand it and select Change.
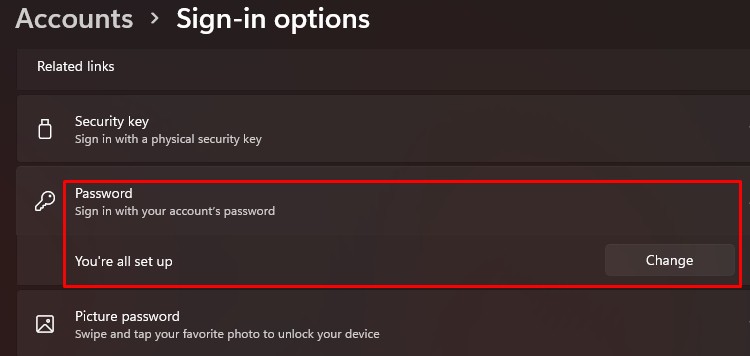
- Enter your old password.
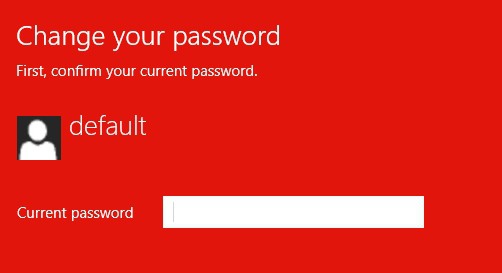
- Leave the new password, confirm the new password section blank, and click Next. The password system is removed.
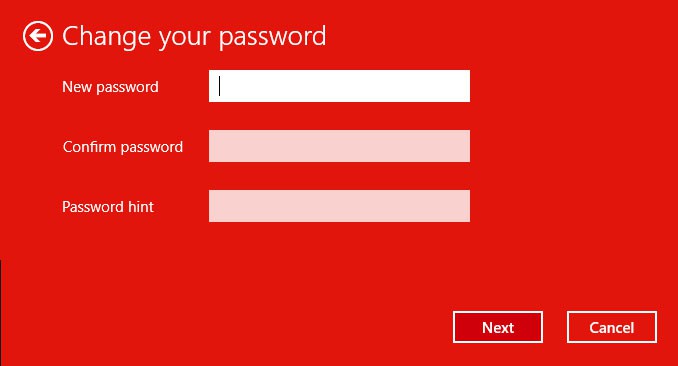
- Use the steps above to remove PINs.
Grey Out Ways to Sign in Option Section
- Press Windows + R and run regedit.
- Go to the following registry path:
Computer\HKEY_LOCAL_MACHINE\SOFTWARE\Microsoft\PolicyManager\default\Settings\AllowSignInOptions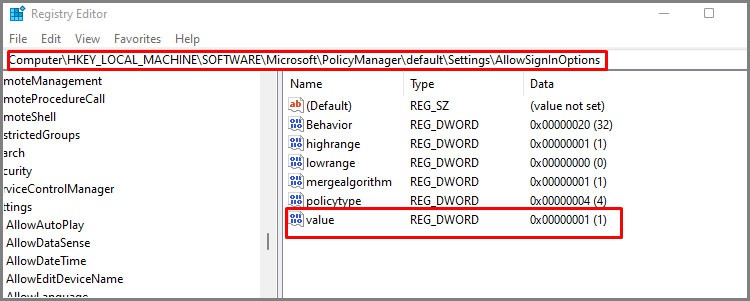
- Find a Reg_Dword file named Value, double click on it, and set Value to 0.
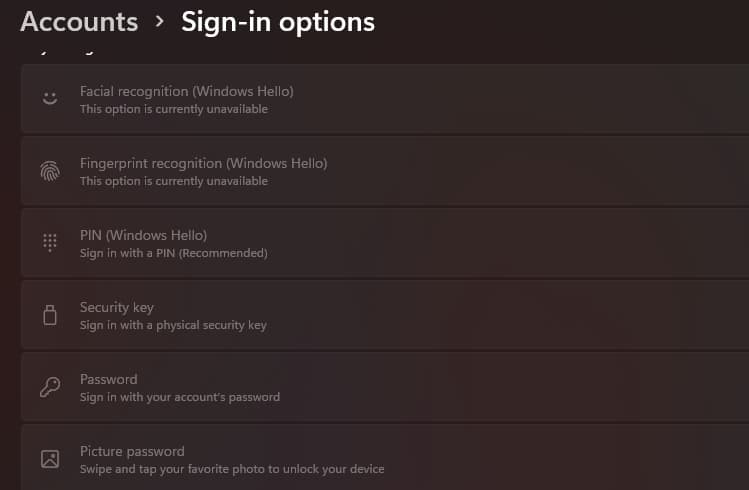
The whole windows hello section should now be greyed out. If you ever want to bring it back, go to the same registry path and set Value to 1.
Frequently Asked Questions?
Do I Need Windows Hello PIN to Access Biometric and Facial Recognition Features?
Yes! the device needs to use a windows PIN to access this feature. But please note that these features require compatible hardware installed on the device to work.
Using a windows PIN doesn't mean the facial recognition/ biometric will work for you. The device needs a compatible camera and scanner for the features to work.
Do We Need to Have a Password Set Up to Use Windows PIN?
Yes! Windows will not allow you to use the PIN feature if you do not have a password set up. You can set it by:
- Press Windows Key +X and select settings among the many options.
- Go to account >sign in options> Password and select Add.
- Follow instructions on the pop-up box.
The PIN features will be available once the password setting procedure is complete.
Source: https://www.technewstoday.com/change-remove-pin-on-windows-11/
0 Response to "Http Wwwpinifulcom Pin Plussizereddresses09"
Post a Comment